Staad Iii User Manual
Posted : admin On 22.12.2019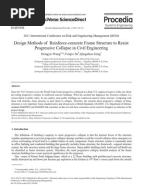
STAAD.IIIh STAAD-III REVISION 19.0a INTEGRATED STRUCTURAL DESIGN SYSTEM GETTING STARTED AND ANALYSIS OF A RECTANGULAR PORTAL FRAME Manual Written By Robert E. Abendroth 4/95: REA GETTING STARTED Starting STAAD III Go to the computer lab in 134 Town. Log into the computers by pushing control-alt-delete. When asked to log in, you can push 'Enter' if you only want to use the Dot Matrix printer. If you wish to use the laser printer, then enter your name and account number and press 'Enter.'
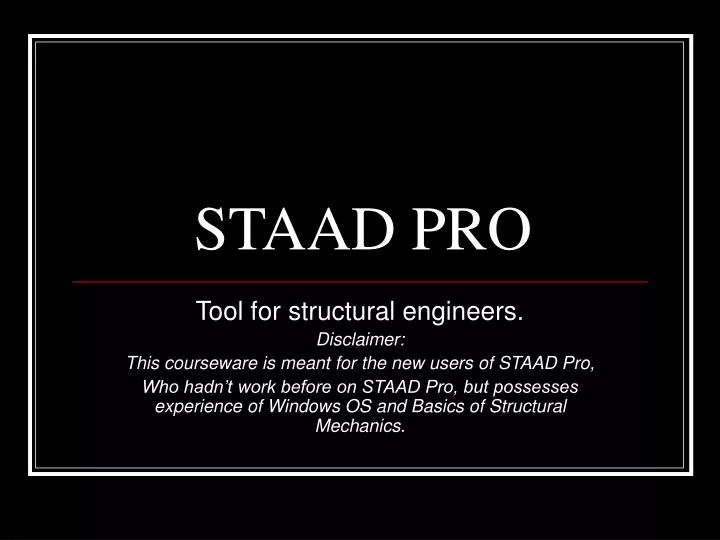
Go down to the lower left corner of the screen and click on the 'Start' button. Move the mouse up to 'Programs' and then to the right and up to 'Structures.'
Now move the mouse to the right again and click on 'STAAD-III Rel 22.3W 32-bit.' When the message 'Cannot open Hardlock Driver' appears, click on 'OK.' Click on 'OK' again when the 'Loading Demonstration Versions' message appears. You are now in STAAD III!. At any time while using STAAD, to select an option use the mouse to point at the item and click the left mouse button. Attached is a sample problem from one of the STAAD manuals. The example problem illustrates how to use input generator, execute the analysis, view both the input and output files, and prepare graphical result files.
Introductory Tutorial This tutorial guides you through the analysis of either a structural steel or reinforced concrete portal frame to illustrate how the program functions. After completing this tutorial, explore many of the other features of the program STAAD. The introductory example is the single bay, single story portal frame shown below.
Lg Wine Iii User Manual
Uniform Service Level Load, w Dead Load = 1.25 kips/ft Live Load = 2.50 kips/ft Concentrated Service Level Wind Load, H 10.0 kips acting towards the right at Joint 2 Note: To run STAAD-III/ISDS Analysis/Design you have to create an input file. The procedures for creating the input file are described in the following pages.
STRUCTURE FILE NAME Once you enter STAAD, the screen shown below will appear. If you are starting a new file, then click on 'Open New File.' If you are continuing with an existing input file, then click on 'Open Old File,' as shown below. A screen similar to the 'Open New File' Screen shown below will appear.
On this 'Open New File' screen, the first thing you may want to do is to select your directory. To do this, click on the arrow button just to the left of the yellow folder button. The figure below shows a sampling of the directories a vailable in which to save your file. If you do not choose a directory, the computer will not let you create any new files. Next, go to the 'File Name' area near the bottom of the box (the cursor is shown there). Type in your choice for a file name.
Fo r the purposes of this example, the file name of 'sample' was used. To create the structure input file graphically, select the STAAD-PRE option from the top of your screen. It will the be fourth word in from the left.
Unless you want specific screen dimensions, press 'Accept' when the following screen appears. STRUCTURE TYPE The 'Initial Staad File Data' Window prompts for a structure type to be selected. Select the 'Plane(2D)' option (under Staad Type) to indicate a two-dimensional plane frame structure. This window also allows you to select the length and force units.
Default values are Feet and Kip. The sample problem uses the default units. Units can be changed by placing the cursor on the desired unit and clicking the left mouse button. The units currently chosen are denoted by a dot in the circle to the left of them. This screen also prompts for the optional file name title that will be printed on each page of the output file.
Type the title as STEEL PORTAL FRAME or as REINFORCED CONCRETE PORTAL FRAME, depending on the structural material used for t he frame members. Once the desired settings are established, select the 'Accept' button with the mouse. GEOMETRY Now create the geometry of the model graphically by selecting the 'Geometry' Option from the Main Menu. The Main Menu is replaced by the Geometry Menu. Select the 'Grid' option in the Geometry Menu to access the GRID Window to change grid parameters such as the increment for the grid squares shown in the GRID Window.
(Note: The default increment is 2.00 units of length.) The frequency refers to how often a number is printed along the axes. (Note: The default frequency is 2.) To change a grid parameter select an option. If a keyboard entry is requested, as noted by a black square in the value window, type the value and press the 'Enter' key on the keyboard.
Change the increment to 1.00 and then select the 'Accept' option in the GRID Window. Select the 'Add Memb' option to construct new members. The coordinates can be entered from the keyboard or can be defined with mouse clicks on the graphic screen.
As the mouse is moved around the screen, the coordinates for the location of the cross-hairs can be seen in the lower portion of the screen. The following prompts appear in the Message line to input joint coordinates (or member end points). Enter First node (X,Y,Z) or existing joint number: Enter the first node as 0.00 0.00 0.00 by moving the cursor to the origin of the coordinate system and clicking the left mouse button. The Message line prompt now will state: Enter Second node (X,Y,Z) or existing joint number: Enter the second node as 0.00 15.00 0.00 by moving the cursor to this coordinate point and clicking the left mouse button. Member 1 is now defined and highlighted on the screen.
The program considers this second node of Member 1 as the first node for Member 2. (Note: Click the right mouse button to enable the cursor to move over to the Side Menu or to be able to input the first node for another member, if more members are to be added at a different location in the structure.) Enter Second node (X,Y,Z) or existing joint number: Move cursor to 20.00 15.00 0.00 and click the left mouse button to establish Joint 3 and Member 2.
Enter Second node (X,Y,Z) or existing joint number: Move cursor to 20.00 0.00 0.00 and click the left mouse button to establish Joint 4 and Member 3. When all members have been entered, click the right mouse button to return to the Add Member Menu.
From the Add Member Menu, select the 'Exit' option to return to the Geometry Menu. Select the 'Return' option from the Geometry Menu to return to the Main Menu. PROPERTY The STAAD program allows the user to define member properties utilizing different alternatives.
Select the Property option from the Main Menu, to access the PROPERTY window. From this window select the method which will be used to define the member cross sections.
Rolled Steel Members This section would be used if the members are rolled steel shapes. For a reinforced concrete structure or when generalized cross-sectional properties are specified, omit this section and refer to the section entitled Prismatic Members. Select the 'Steel Table' option from the PROPERTY Window to access the Steel Table Menu.
This menu allows the user to specify cross-sectional member properties that are used in different countries. Select the country as American to access the American Steel Table Menu. Select the 'W Shape' option.
The program lists the Standard W sections in the SELECT PROPERTY Window. Using the down arrow button in the SELECT PROPERTY Window scroll down until the desired shape appears on the list.
To specify the column members as W12x26 shapes, use the down arrow button until a W12x26 shape is on the list. Select this shape by clicking the left button. From the Side Menu, select the 'ST' option to indicate a standard section. Select the 'Object' option under the Select Heading. Click the left mouse button on the columns shown in the graphic screen and then click the right mouse button.
Select the 'O.K.' Option in the Steel Table Menu to confirm your choice and to return to the American Steel Table Menu. Similarly, you can specify the properties for the rest of the members.
Specify the beam member as a W14x34. Go to the section entitled DISPLAY STRUCTURE. Prismatic Members This section would be used if the members are reinforced concrete or have generalized cross-sectional properties. For structural steel members that consist of rolled shapes omit this section and refer to the section entitled Rolled Steel Members. Select the 'Prismatic' option from the PROPERTY Window to display the LENGTH FORCE Window. Change the default units from Feet and Kip to Inches and Kip by selecting the 'Inches' option.
Select the 'Accept' option from the LENGTH FORCE Window to confirm the units and to access the Prismatic Menu. There are two methods available to input member properties. The first method involves dimensioning the cross section. Once the width (ZD) and depth (YD) are specified, STAAD will compute the section properties needed for a structural analysis. The second method involves specifying values for section properties. For a plane frame structure, only the moment of inertia (IZ) with respect to the axis of bending and the cross-sectional dimensions YD and ZD should be inputted.
The cross sectional area (AX) must not be provided for a reinforced concrete design problem. The advantage with the latter approach is that the effect of concrete cracking of the cross sections can be accounted for by specifying moments of inertia values that are less than the actual gross (uncracked) moment of inertias.
A conventional practice is to specify IZ-values equal to one-half of the IZ-values computed from the dimensions ZD and YD, for those members which would experience cracking. Method 1 - Specify the dimensions ZD and YD: Select the Rectangle option from the Prismatic Menu to open the Prismatic Rectangle Window. For example, to specify a 12x16 column for Member 1 and 3, select the 'YD' option and type 16 from the keyboard. Select the 'ZD' option and type 12 from the keyboard.
Select the 'Accept' option from the Prismatic Rectangle Window to confirm the cross-sectional dimensions and to access the Select Member Window. Select the 'Object' button under the Commands Heading.
Place the cursor on the left column and click the left mouse button. Member 1 should be highlighted. Move the cursor to the right column and click the left mouse button.
Member 3 should be highlighted. Click the right mouse button to return to the Select Member Window. Select the 'Return' button from the Select Member Window to confirm your selection. Repeat same procedure to specify a 12x24 (ZDxYD) beam for Member 2.
After completing the input for Member 2, all member sizes for the frame have been specified. Change the units back to Feet and Kip by clicking on the 'Modify Length and Force Units' button. Select the 'Feet' option from the Units Window. Select the 'Accept' option to confirm your choice. Return to the Main Menu by selecting the 'Exit' option from the Prismatic Menu.
Method 2 - Specify the moment of inertia IZ and the dimensions YD and ZD: Select the 'Type Value' option from the Prismatic Menu to open the Type in Prismatic Values Window. Three areas (AX, AY, AZ), three moment of inertias (IX, IY, IZ) and four dimensions (YD, ZD, YB, and ZB) are all initially set equal to zero. For a plane reinforced concrete frame with rectangular-shaped member cross sections, values for IZ, YD, and ZD should be specified. For example, if Members 1 and 3 are 12x16 columns with an uncracked moment of inertia IZ of 4096 in. 3 and the effects of concrete cracking are to be considered, a value of IZ equal to 2048 in 3 can be specified.
Move the cursor to the box for IZ. Click the left button on the mouse and then type 2048 from the keyboard. Repeat the same procedure to specify YD equal to 16.0 and ZD equal to 12.0. After reviewing the parameter values in the TYPE VALUE Window and making any corrections by repeating the input procedure, move the cursor to the 'Accept' button at the bottom of the Window. Click the left mouse button to confirm your choice and to access the Select Member Window. Select the 'Object' button under the Commands Heading. Place the cursor on the left column and click the left mouse button.
Member 1 should be highlighted. Move the cursor ro the right column and click the left mouse button.
Member 3 should be highlighted. Click the right mouse button to return to the Select Member Window.
Select the 'Return' option from the Select Member Window to confirm your choice. Repeat the same procedure to specify a 12x24 beam for Member 2 by specifying IZ = 6912 in. 4 (one-half of the gross IZ-value of 13,824 in. 4 to account for concrete cracking), YD = 24 in., and ZD = 12 in.
After completing the input for Member 2, all member sizes for the frame have been specified. Change the units back to Feet and Kip by clicking on the 'Modify Length and Force Units' button. Select the 'Feet' option from the Units Window. Select the 'Accept' option to confirm your choice. Return to the Main Menu by selecting the 'Exit' option from the Prismatic Menu. DISPLAY STRUCTURE To display the specified input, select 'Draw Spec' from the top of the screen. Select the Joint #, Member #, Prop Name, Shape,and Support, Options.
) Turn off the Grid option by selecting this option. Select the 'Accept' option. Select the 'Exit Table' option from the American Menu to return to the Main Menu. CONSTANTS Specify material constants for the members. Select the 'Constant' option from the Main Menu. Select 'Elasticity' (Young’s Modulus) option from the onstant Menw The 'Define Elasticity' Window will appear. The program lists material types in the E Menu.
Select the material type being used in the structure, and clikc on 'Accept.' The Select Memb & Elem Menu will appear. If all members have the same constant, select the 'ALL' option under the Select Heading; otherwise, specify the constant for each individual member following the selection procedure involving the 'Object' option. Whichever option was used, the selected members will be highlighted in the graphics screen.
Select the 'Return' button to confirm the selection and to return to the Main Menu. To input Poisson’s Ratio, repeat the procedure that was used tospecify Young'’s Modulus./P If member self-weights are to be included in the Analysis, the density of the material must be provided.
Select the 'Constant' option from the Main Menu and then select the 'Density' option from the CONSTANT Window. Follow the same procedure that was given for establishing the modulus of elasticity to select the member or members having the specified density.
After completing the density selection, the Main Menu will reappear. SUPPORTS Specify the supports with the 'Support' option from the Main Menu. The Support Menu will appear. From the Support Menu, select the 'Fixed' option. From the Select Joint Menu, select the 'Object' option under the Object Heading.
Use the mouse to click on Joint #1. Joint #1 should be highlighted. Press the right mouse button to move the cursor out of the graphics screen. Select the 'Return' option from the Select Joint Menu to confirm that Joint #1 is fixed and to return to the Main Menu. Similarly, follow the same steps to select the right support (Joint #4) as pinned.
(Note: To specify a roller support use the 'Fixed But' option. This allows the user to define the unconstrained degrees of freedom).
LOADS The frame being analyzed is subjected to the following three primary load cases: 1) Service Level Uniform Dead Load of 1.25 k/ft on Member 2; 2) Service Level Uniform Live Load of 2.5 k/ft on Member 2; and 3) A Service Level Lateral Wind Load at Joint #2 of 10 kips that acts towards the right. In the STAAD program, these loads are referred to as Primary Loads.
Books Name: STAAD Pro 2007 Tutorial American Examples Manual Author/Writer: Publisher: Research Engineers International STAAD Pro is well known software for civil and architectural engineers. It is a computer program to solve the structural problems. It can design and analyze structure like commercial buildings,factory buildings highway structures,bridges etc. The name of older version of STAAD Pro is STAAD-III. Later, in 1997 Research Engineers International developed STAAD Pro. In 2005 Bently Systems bought Research Engineers International and STAAD Pro become a trademark product of Bently Systems.(Source: ).